The EP121 Product Tour
The Asus EP121 Slate PC is a 12.1″ full featured PC driven by Intel’s i5 Dual Core CPU and Microsoft’s Windows 7 Home Premium operating system. It comes packaged in a briefcase style white box:
The main items included in the EP121 package are the slate pc, the keyboard, the folio and the power supply (see the specifications page for a complete list of included items). Let’s explore each of these items:
The Slate PC
The EP121 is almost all display. With the power off, one is presented with a black sheet of glass framed in a remarkably thin aluminum bezel. A subtle accent hints at the presence of the front panel button and under certain lighting, the presence of the webcam is revealed in the top center area.
The machined aluminum bezel feels very strong and solid in the hands. The smooth bevelled edges and finely detailed patterns show a great attention to detail. This is where art meets engineering.
 Flipping the slate over reveals a wonderful treat – no product stickers! Absolutely none. No certification labels, serial numbers, product codes, etc. Just a very elegant representation of the Asus logo centered on a striking white surface.
Flipping the slate over reveals a wonderful treat – no product stickers! Absolutely none. No certification labels, serial numbers, product codes, etc. Just a very elegant representation of the Asus logo centered on a striking white surface.

The finish is a pearl white shell that interacts nicely with the surrounding light. A closer look reveals a pattern of waves and circles that not only adds an esthetic value but also serves a practical purpose in providing extra grip.

There is never a feeling that the slate will slip from the hands. The strong aluminum bezel combined with the patterned back shell allow for a very solid and comfortable grip.
The left edge of the bezel is where you will find all of the system inputs and some button controls.

The top edge of the bezel houses 3 more buttons.

The pen is stored in a compartment located in the upper right corner of the slate.

The pen pops up when the compartment door is opened.

The top of the pen acts as an eraser for applications that support that function (i.e. ArtRage, OneNote).
The Keyboard
The EP121 comes bundled with a wireless bluetooth keyboard. The keyboard is slightly curved to provide a more natural ergonomic feel when both hands are placed on it. It runs on 2 AAA batteries which are included in the box.

Pairing it with the EP121 is a very simple matter. The user’s guide contains step by step instructions but it follows the same process as pairing any bluetooth device – namely discovering the device and entering a PIN code. That process only needs to be done once and the keyboard will remain paired from that point forward.
Although the keyboard sports the Asus logo in the top left corner, flipping it over reveals that the keyboard is in fact a Microsoft Bluetooth Mobile Keyboard 6000 (minus the number pad). Also on the back side of the keyboard is the Microsoft Certificate of Authenticity label which contains the product key code for the Windows 7 software installed on the machine.

The keyboard is very thin and light and easily slips into a laptop bag. The keys feel very spacious and typing on it feels very comfortable. Although it has a power switch on the back, if it is not used for a while it goes into a sleep mode to preserve battery life. Touching any key wakes it back up. When the keyboard is powered back on, it only takes a second to re-establish the link with the PC. What I’ve found this means in practical terms is if I haven’t used the keyboard for a while, I simply press any key – wait a second – and commence typing at full speed. This is the same keyboard that won the I4U Editor’s Choice Award in 2010 . A quick search finds many positive reviews for this keyboard but my favorite quote comes from Engadget’s review:
“The typing experience on the 6000 was nothing short of fantastic”
I wholeheartedly agree with that sentiment. You can read the full review yourself on Engadget: http://www.engadget.com/2009/12/16/microsoft-bluetooth-mobile-keyboard-6000-the-perfect-travel-key/
The Folio
This is a handy cover/carrying case that the EP121 slips into.

The front cover flips over the display and provides a sharp looking accent with the embossed Asus logo.

The folio is designed to support the EP121 in 3 different orientations – low angle Landscape and Portrait using the flip out stands like this:

Or upright Landscape like this:

If you are curious as to how the slate stays up in this mode without falling over, that little trick is accomplished by two strips of non-slip material that line the long edges of the folio. The downforce of the slate pushes the non-slip material onto the table surface while keeping the rigid folio cover upright. Of course – poking at the display with excessive force could topple it over but for typing with the keyboard or watching videos, this mode comes in very handy.

The inner spine of the folio has an elastic band which can store the Wacom pen for quick and convenient access.

The Power Supply
Forget the big, black, bulky bricks that have adorned so many laptops of the past. The EP121 comes with a slim, stylish, white power supply that’s easy to pop into a laptop bag and carry around.

And if that wasn’t enough, it also has a USB charging port that can be used to charge your mobile phone, music player, etc. If you have ever travelled for business, you know just how incredibly handy something like this is. That’s one less charger to carry!

The DC end of the adapter has an L-shaped connector. When connected to the EP121, the power indicator on the slate will glow amber to indicate it’s charging and then change to green when it’s reached 95%.

The Display
The crowing jewel of the EP121 is the gorgeous 12.1″ display. Watching a movie, browsing photos, surfing the web and reading e-books are a treat. The colors are crisp and vibrant and the viewing angle is an amazing 175 degrees any way you hold it.

The display achieves this remarkable feat using a technology developed by BOE Hydis called AFFS+. It is similar to the IPS technology developed by LG Display. The end result is display nirvana.
The User Experience
Up to this point, the focus has been on the hardware design of the EP121 – but how does it perform as a PC? After all – good design is one thing (and the EP121 has plenty of it) but at the end of the day it’s all for naught if the Windows experience suffers. The next section will focus on the user experience.
The EP121 comes in two possible configurations: 2GB RAM / 32GB SSD or 4GB RAM / 64GB SSD. The 4GB/64GB configuration was used for all the demos below.
One short administrative note: The videos below were all created at 30FPS. If they appear a little choppy when viewing here, you can watch them on YouTube where they will play at the full frame rate. I created a channel there and put all the videos in one place for convenience. You can even subscribe to the channel so you will get a notification when I put more videos up. The link is: http://www.youtube.com/user/ep121wordpress
Boot Time
Asus put an SSD (Solid State Drive) in the EP121. SSD’s typically perform faster, are much lighter and are more resilient than conventional magnetic hard disk drives that are found in most notebooks and desktop systems today. These benefits come at an increased cost – but the EP121 is not a system where corners were cut.
So how fast does the system boot? There are many ways to measure boot time but I use a very simple metric: How long does it take for the system to start Windows, connect to WiFi, start the web browser and load a web page? For me that’s when a system is generally usable. The EP121 does all of this in an unbelievable 28 seconds! And this wasn’t accomplished by doing any tweaks or special settings or optimizations within Windows. This is how fast the EP121 is using the default software configuration that ships from the factory. Hard to believe? I captured it on video:
Rotation
The EP121 uses Intel’s HD Graphics technology along with the dual core i5 processor. By simply rotating the slate, the display will switch between portrait and landscape modes using the built-in motion sensor. Alternatively the display can be locked into a position by using the rotation lock switch located on the top bezel. Here’s a peek at how that works:
Flip 3D
Windows 7 has an excellent and often un-noticed feature that allows a user to visually scroll through all the open windows in a flip chart fashion. This feature is called Flip 3D and the EP121 has a dedicated hardware button on the front to invoke it. And if you are a business user that needs to log onto a domain, that same button will act as a Ctrl-Alt-Del key combination by simply pressing and holding it. The EP121’s graphics system is more than capable of performing this feature with speed. This video shows what I mean:
Finger Panning
Since the EP121 has a multi-touch capacitive display, users are able to take advantage of a Windows 7 feature called finger panning. This features allows a user to simply slide their finger in any window to scroll the contents up and down. This makes scrolling much easier and quicker than trying to drag the scroll bars. On the EP121, the touch response is very snappy as demonstrated in this video:
Web Browsing and the Software Keyboard
In addition to finger panning, Internet Explorer supports pinch zooming. The EP121 has a dedicated hardware button on the top bezel which will launch and dismiss the software keyboard. Using two fingers for touch typing, the responsiveness is excellent. And the keyboard is smart enough to know when you are typing in a web address and will pre-populate some keys with common terms like “.com”. Here’s a look at the experience:
The physical keyboard button also acts as an ESC key. This is useful for times when using applications in full screen mode that require an ESC key to exit. To invoke the ESC key, simply press and hold the keyboard button.
Pen
The EP121 has an embedded Wacom EM digitizer. This means a user can use the included pen to interact directly with the display. Since the pen works by using eloctromagnetic fields, the display can detect the pen’s presence before it even makes contact. This allows for very precise targetting – much more so than can be had with a finger. And it also allows for pressure detection. This is critical for artists or graphics designers. Wacom enjoys a stellar reputation in the professional digital artists community and many have been dreaming of the day they could aquire a great performing slate PC with Wacom technology. While the Wacom digitizer in the EP121 doesn’t support thousands of levels of pressure sensitivity like Wacom’s high end (and very expensive) professional displays, it does support a respectable 256 levels of pressure. Great for professionals who want to visit client sites and draw up some quick mockups or for the budding artists among us who want some finer control in our hobby painting. So can the EP121 fulfill this dream of a high powered PC in a convenient slate form factor? See for yourself:
Did you notice the eraser function? Not all applications support that feature but ArtRage (full version is pre-installed for free) and OneNote do.
Another great pen feature in Windows 7 is digital ink. Simply writing either in print form or cursive will yield impressive results. The handwriting recognition amazes me every time. Windows 7 supports 26 languages for ink recognition. But that’s a huge topic in and of itself and worthy of a separate post. However to give you an idea of some of the cool ink features, check out this video. Note that this video was not created on the EP121. I just happened to come across it on YouTube:
Touch
Smartphone users today enjoy a very fast and fluid touch experience. So it’s not a stretch for users to expect that same experience on all of their touch devices. But implementing a great touch solution on a 12.1″ PC system is a very different challenge than implementing it on a 3, 4 or even 10 inch device. Doing it well requires a fast processor, fast graphics and well tuned digitizer. Using the included Microsoft Surface Collage software (yes – that Surface), I put the EP121 through the paces – and well – seeing is believing…
Flash
Yes – the EP121 is a full PC and as such, Adobe Flash can run on it. It’s even pre-installed. But pre-installed doesn’t necessarily mean it can run it well. I took a trip to YouTube to check it out:
Besides the stellar performance, I was very happy with the loudness and clarity of the stereo speakers built into the EP121. They are located on the left and right bottom edges which means they won’t get muffled when the slate is resting on your lap – nice!
Factory Setup
Once a user goes through the usual configurations prompts of a new PC (entering a date, time, user name, etc) the desktop appears. Normally we are exposed to a desktop that is covered with icons, a dozen or so trial offer popup messages, anti-virus warnings, etc. If you’ve ever purchased a PC before, you likely know the experience all too well. Get ready – this is what the desktop looks like on the EP121 at first boot:

It almost looks like a clean installation! There is no pre-loaded anti-virus software, no “special offers” or annoying prompts to wade through. Just Windows! Even the desktop background is the default Windows background! The only pop-up I received was a registration notice for the Asus support site (which I was happy to do). If you look closely, the only visual difference between this desktop and a clean Windows installation is the Windows Live Photo Gallery icon and Device Stage icon in the taskbar. Clicking on the Device Stage icon revealed a customised folder with relevant links for the EP121 like the User Manual and pointers to some of the included software – like ArtRage!
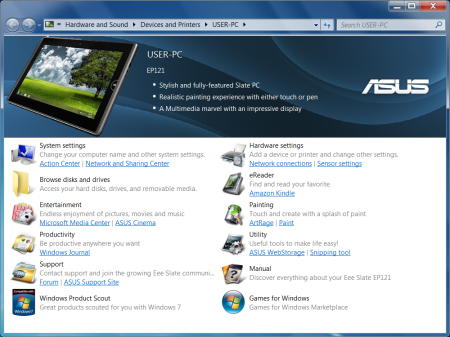
Incidentally, if you want a decent and free anti-virus program that won’t slow down your system, I suggest checking out Microsoft Security Essentials. I use it on all my personal machines – runs great and never bugs me to renew a subscription:
http://www.microsoft.com/security_essentials/
Winsat
By this time you should have a sense of the performance of the Asus EP121. It’s a full featured, full powered, fast touch and pen PC in a beautiful slate form factor. But how does it rate with Winsat? The i5 CPU and the SSD scored a very good 5.5 and 5.9 rating respectively while the lowest scoring component was the desktop graphics which came in at 3.2. That’s pretty amazing considering my home theater PC with nVidia graphics scored a 4.0 in that category. And as the videos above show you – graphics performance and indeed system performance is not an issue. Here’s the full Winsat breakdown:

Battery Life
The EP121 packs alot of technology in a slender package that weighs only 2.5 lbs. There’s the big, bright and beautiful 12.1″ display, the capacitive touch and EM pen digitizers, the fast dual core i5 CPU, bluetooth and WiFi radios, the SSD and all of the expansion ports. And it even has a storage compartment for the pen. The result is there isn’t alot of room left over for a large battery. And all of those components need power. So as you might expect the battery life is not on par with the 10 hour netbooks we see today. But then again those netbooks are a mere shadow of the technology and performance the EP121 delivers. The EP121 is a full featured PC for folks who need it.
Given all of that, I was surprised that the battery lasted as long as it did. There are of course all sorts of benchmarks out there for measuring battery life. But like I mentioned earlier when talking about boot time, I use simple metrics. For me there are two battery life numbers I care about: First is the length of time the battery lasts when I’m doing work (email, web browsing, writing documents, powerpoint and the occasional video) and second is the length of time the batttery lasts when I’m watching a movie. Here’s how the EP121 has been measuring up so far:
For work related activities where I don’t leave the PC and work non-stop until the battery is depleted (5%), I get between 3.5 and 4 hours. The variation seems to be related to how much YouTube I consume. If it’s a heavy YouTube day, I lean to the 3.5 hour time and if it’s a light YouTube day I am closer to 4 hours. That works out just fine for me as I usually need a break at that point and plugging it in for an hour while I grab lunch gets me through the rest of the day more or less. And if I’m using it sporadically throughout the day, it pops in and out of sleep mode which greatly increases my “range”. Note that my work is a combination of using the bluetooth keyboard, pen and touch. So bluetooth and WiFi are on all the time.
For movie playback I watched an MPEG 2 (DVD) movie playing off the SSD in full screen mode and the battery lasted a full 3 hours. I wasn’t expecting that so I charged it up and tried it again. And it ran for 3 hours – again. For me that means I can get through a full movie on a flight without plugging it in. I was happy with that result.
Summary
Well what’s left to say really. The Asus EP121 doesn’t dissapoint and will be by my side for a long long time. Hope you found this tour helpful.




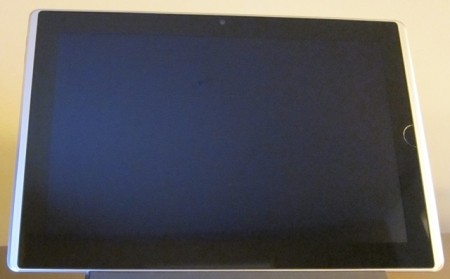
January 6, 2013 at 8:08 pm
I would appreciate if you can explain how to set the color on the slate screen. I tried the ASUS menu on hardware setting, under display setting but can not find the button that being mentioned located in front of the screen. my problem is the color seems to wash up, the red is not bright red.
Thanks for your help.
Boesoer
October 14, 2012 at 9:57 am
Need replacement keys for the Asus keyboard that came with the EP121 (keyboard says on back Microsoft Bluetooth Mobile Keyboard 6000 but says ASUS on the front upper left corner).
DOES ANYONE KNOW WHERE TO GET A REPLACEMENT KEY FOR THIS KEYBOARD?
I need a key with a plastic mounting hinge clip also called a scissor mechanism (the little white thing that connects the chicklet key to the keyboard).
key with a plastic mounting hinge clip also called a scissor mechanism (the little white thing that connects the chicklet key to the keyboard). KEY? Or does the Microsoft Bluetooth Mobile Keyboard 6000 version keys fit the Asus version keyboard? or does the Microsoft version pair up with the EP121 just like the Asus keyboard? If so, I could just buy the MS version keyboard if it works with the EP121.
KEY? Or does the Microsoft Bluetooth Mobile Keyboard 6000 version keys fit the Asus version keyboard? or does the Microsoft version pair up with the EP121 just like the Asus keyboard? If so, I could just buy the MS version keyboard if it works with the EP121.
ANYONE HAVE AN EXTRA
Email me: kimberjingle@yahoo.com if you have a key or know where to order one! Been looking for months. Thanks!
August 5, 2012 at 6:14 am
Hey, I was just wondering what tablet stand that is in your pics (the curved black plastic one)?
Thanks!
August 9, 2012 at 10:25 pm
It’s this one:
August 10, 2012 at 6:28 am
Thank you!
February 28, 2012 at 8:46 am
I am having a significant problem with my EP121. The small white dot that appears under the pen (the activation point) comes on without any prompt by me and deactivates the internet without warning. This small dot ‘lives’ in the upper right hand corner of my unit (in landscape) and will activate with our without notice and without the pen even being in the vicinioty. If the internet is displayed, the red ‘X’ to close a page is exactly in the same location as this mystery white dot and when it activates itself, the page will be shut down.
This problem ocurrs in the desktop as well but since there is nothing in the upper right corner on the desktop, the white point simply throws our concentric circles over and over again.
I have returned it to ASUS repair but it was returned without solving the problem.
I cannot rely on this unit so long as this problem exists.
Any Ideas?
March 2, 2012 at 2:52 am
RE: “I am having a significant problem with my EP121. The small white dot that appears under the pen (the activation point) comes on without any prompt by me and deactivates the internet without warning. This small dot ‘lives’ in the upper right hand corner of my unit (in landscape) and will activate with our without notice and without the pen even being in the vicinioty. If the internet is displayed, the red ‘X’ to close a page is exactly in the same location as this mystery white dot and when it activates itself, the page will be shut down. This problem ocurrs in the desktop as well but since there is nothing in the upper right corner on the desktop, the white point simply throws our concentric circles over and over again. I have returned it to ASUS repair but it was returned without solving the problem. I cannot rely on this unit so long as this problem exists. Any Ideas?”
You may find some answers / other experiences here:
http://forum.tabletpcreview.com/ep121-slate/40120-touchscreen-clicking-itself.html
It is a strange phenomenon that I started experiencing after an airline trip (lot of handling, strapped in tight bag, moving the EP121 around). It also disappeared after a couple of weeks.
More here (post #180)
http://forum.tabletpcreview.com/ep121-slate/40120-touchscreen-clicking-itself-18.html#post253376
A quick (but unsatisfying) workaround is disabling touch (so not pen, just touch):
Quoting myself: “Update: I have disabled touch (Control Panel – Pen and Touch – Touch – uncheck: Use your finger as an input device. After doing this, the “touch of a ghost”-effect does not occur. In other words: it is not the pen (that is in the stylus holder) that is causing this problem.
Of course this (disabling touch) is not a very viable workaround. I bought this tablet because of its pen AND touch capabilities. Looks like Asus should look at Krfighter’s thread and do a massive callback of this device? If this happens to every user after some months of use, they need to fix this properly!”
During this workaround (touch disabled), I used the pen and also a bluetooth mouse (I have a home setup where I use the EP121 with extended desktop attached to a Dell 23″ monitor, so I need a mouse).
After a couple of weeks, I enabled touch again. And… it worked well, like old times. So the problem disappeared.
February 25, 2012 at 4:33 am
i’m havint a problem connecting the keyboard. I have replaced the batteries, and the red light continues to flash. Any ideas?
jeff
February 26, 2012 at 12:12 pm
This isn’t going to be much help for your problem but I was coming across the same issue and I never pegged down the actual problem. I shelved the keyboard and picked up a smaller one anyway since I mainly use this away from my desk. I use an Rii Mini Keyboard Qwerty.
Anyway, good luck figuring out the problem and please post if you solve the issue.
March 13, 2012 at 4:33 am
I had the problem when I first purchased mine back in April 2011. After much frustration with the poor tech support of ASUS and replacing batteries. I tried repairing the keyboard with my EP121 and the problem went away. When pairing, if the dots dont appear in the box as you are typing in the number, pay no mind to it. Just enter the number and hit enter. It should pair
January 10, 2012 at 6:01 am
Hello,
I have a problem with my display. I can faintly see the desktop when plugged into a hdmi monitor, I can see the desktop. I think my led backlight is dead? Has anyone ever come accross this?
January 13, 2012 at 8:06 am
When I got the ASUS Slate last August, the display was dead. I also could see the desktop faintly and hear the windows sounds but…
I sent it back to the vendor and got a NEW (different S/N) one in two weeks.
Last month, the (second) slate was locked up in the BIOS screen and I could not exit. ASUS telephone/e-mail support was poor but got and RMA # and sent it to ASUS. Got it back a week ago with no explanation beyond ‘New Part (SSD)’. Had to reload everything – fortunately Office 2010 got up without a fight for my rights. HOWEVER, 20GB of the 64GB is locked up as ‘ASUS Web Storage Drive’. I have no need for web storage in my use and now I am trying to find out how to get rid of it. When it works, I am happy with the slate, but the poor support and lack of documentation has soured me!
December 15, 2011 at 11:20 am
I had been happy with my ASUS slate, though the first sample’s LCD was black with Windows running! I returned it and got another one.
Last week I saw the AMI BIOS screen and thought may be it was an automatic BIOS update BUT I cannot exit the BIOS. Since I usually use only the stylus or the touch screen, I had to hook up a USB keyboard to navigate the menu. Esc, F10 dont get me out, ending at the ‘Main’ page. I turned it off with the power button, tried the ‘Home” button and the ‘Emergency Shut down Key’. No luck!
I have an e-mail in to ASUS support and their Chat is not available for slates.
Can anyone help? Thanks!
December 18, 2011 at 8:13 am
When you are in BIOS mode, the volume keys work as up and down keys and the large button on the front works as Enter.
December 19, 2011 at 3:42 pm
Thanks for your reply. Still cannot exit from BIOS. Also got a reply for my support request e-mail, asking me to use the Recovery Disk to reinstall the system at the expense of losing my data. Tried it and got the message: “Failed to install system on your hard drive”. Called ASUS and finally got through. Went through the story again and was given an RMA Number to send unit back – told me it will take 7-10 business days to send it back. Got an e-mail with the RMA number and instructions on how to send it back. Mailed it today.
Wll let forum know when I get it back!
December 14, 2011 at 3:09 pm
hello i am architect and designer and i find this asus with this price : 800 dollars
is it good for modeling 3d in mudbox and drawing in sketchbook ?
i have samsung p580 i5 but i need tablet
December 13, 2011 at 4:44 pm
Hi, may I know where can I find its Power Adapter?
I’ve looked at amazon but I’ve got a not so good reviews in the current listings. Thanks.
December 18, 2011 at 8:15 am
This is the power adapter for the EP121:
http://us.estore.asus.com/index.php?l=product_detail&p=3442
December 27, 2011 at 3:36 pm
Thank you, EP121.
December 3, 2011 at 6:24 pm
I’m a new slate and specifically ASUS P121 owner and I’m wondering if there would be any advantage, assuming it will be compatible, to using one of the one or two button type stylus pen digitizers?
Thanks for any input I can get from you more e experienced users.
Rob
November 27, 2011 at 5:06 pm
Holy crap this is an in depth review. I thought mine was decent but your review takes the cake.
I love my Ep121.
October 16, 2011 at 10:24 am
I really love the EP121. I have the 32GB model, and it’s been ample. I am a math teacher, so I have Smart Notebook installed, Geogebra, TI calculator, and some other things, and it all fits nicely. The SD slot hasn’t even been necessary yet, so it’s all good.
HOWEVER, two days ago my display screen went dark, and has henceforth been unusable. This is a big bummer. I can just *barely* see anything,… and nothing I do seems to revive it.
I guess I”ll be finding out how customer support (and the warranty) all work. Not convenient at all, but it happens. Hopefully it will happen to me only once! 😦 Other than that, I love my Eee slate ep121.
October 17, 2011 at 1:58 am
@bej
I had (what seems to be) exactly the same problem. I sent it out for repair (in Europe, to Asus repair center in Czech Republic) and what they fixed was:
LCD CABLE FIXED (WAS PULLED OUT), UPDATE BIOS. FUNCTION EP121 – OK
So it is a minor thing to fix, but it my case I was without my EP121 for 3 things.
More here (final post in the thread with the resolution):
http://forum.tabletpcreview.com/ep121-slate/42902-defect-screen-remains-totally-black-but-windows-starts-2.html#post245712
If the link does not work or was removed, google for:
“EP121 Defect: Screen remains totally black, but Windows starts” (without the quotes)
Some tips:
– Try connecting an external screen (DVI or HDMI equiped monitor) over the mini-HDMI connection – may be helpful for backing up you data before sending out.
– For all repairs: consider making an image with imaging software that has been proved to work with SSD-drives and then re-install a clean image before sending out. (for privacy & keeping your data secure)
– As long as you have warranty, have it repaired by Asus. Otherwise, it could be a simple thing to repair yourself.
December 8, 2011 at 1:41 pm
Hi I am also a Math teacher and considering buying one of these slates. I am wondering how good it is for giving a lesson. I am hoping to able face my class while writing on the tablet and having it hooked up to the data projector. Have you been doing this? Your comments will really help me make my decision.
December 9, 2011 at 10:46 pm
Yes – you can connect it to a data projector. If your data projector has an HDMI port, then you will need a mini-HDMI to HDMI cable. If your data projector only has a VGA port, then you will need the Asus mini-HDMI to VGA adapter which retails for about $30 USD.
December 10, 2011 at 9:07 am
It works well for writing on while facing my class. HOWEVER, two caveats: 1) for me I am limited to being near my computer in the front corner of the room, b/c my cords are so short. I have a 5-inch miniHDMI-to-HDMI adapter, which attaches to a 5-inch HDMI-to-VGA adapter. Therefore, when I plug that into the cord I have (that goes to the projector), I am stuck in the front corner of the room. I am unable to move front¢er. 2) The miniHDMI-to-HDMI adapter, when inserted into the EP121, isn’t robustly secure. It wiggles around a bit, and when it wiggles it can mess with the connection causing the screen to go blank. When this happens I have to try to wiggle it back into place, and somehow position my tablet and cord in a way that hopefully prevents it from happening frequently during the lesson.
All that being said, with the notebook software (by Smarttech.com), it’s really a very nice tool for the classroom. On a scale of 1-10, 1 being not annoying at all, 10 being horribly annoying, the issue with the non-robust physical connection of the miniHDMI-to-HDMI cable into the tablet, and the restrictive placement of where I can use it in the classroom, …. I’d give it a 3 or 4.
I continue using it, though… about once a week (since I already have a smartboard on the wall which functions well.)
Also, maybe I could get a longer cord, and maybe a different cord would have a more solid resting place when inserted into my tablet.
October 1, 2011 at 8:18 pm
For those seeking to tie to EP121 out to VGA, I’ve bought the now released ASUS mini-hdmi to vga cable and it works great.
October 16, 2011 at 10:32 am
Hello Dick, would you please post the link to that cable? I am unable to find it at the ASUS store. Thanks…
October 16, 2011 at 6:40 pm
http://www.asus.com/Peripherals_Accessories/Eee_Pad_Accessories/Mini_HDMI_to_VGA_Cable/
November 2, 2012 at 8:26 am
Hi,
Usually not a socialite, but I have a eee slate which I love and hate to live without. I run presentations from it on a daily basis.
For those teachers that are interested – this would be a great tablet to run in the class. The battery is somewhat limited but hooking up to the smartboard would be easy. You’ll just need some time in between lectures for charging or your power cord at the main podium.
Better solution than the hdmi cable. There are ‘docking stations’ or ‘port replicators’ on the market that are wireless. I own a toshiba and love it for being mobile around the house while in view of the big screen. It should cover a wireless VGA connection between your tablet and the smart board / projector and cover the whole class room. Simply plug in a small USB dongle about the size of a large usb drive and your video is wireless from the tablet to the projector.
Here is a review link…but search ebay and others for the best price.
http://www.pcworld.com/article/173994/toshiba_dynadock_u_impressions.html
At the current prices this kind of technology is not much more expensive than a good mini hdmi to hdmi cable.
Hope you like this solution as much as I do.
September 28, 2011 at 6:32 pm
Kudos to the article writer i enjoyed it and will be visiting this blog often.I really liked the article and the writers style.will there be any follow up?
October 1, 2011 at 7:45 pm
Thank you for the kind words. Unfortunately I doubt there will be a followup on the EP121 specifically as there’s not much more to report on it. And as is the case in the PC industry – new devices are being launched that require some attention. Generally speaking – I haven’t decided at this point if I will be doing reviews on other products. If I do – then it will likely be on a different blog. But I’ll announce that here if it happens
September 18, 2011 at 6:18 pm
I lost power on my first ep121. I bought it back yo the microsoft store and they replaced it. 2 months later it did it again. i believe the problem is when i plug the hdmi up to a monitor. I tried resetting it but didn’t work. any sugestions?
August 9, 2011 at 8:20 pm
I wouldn’t get the 32G model, it’s practically full with Windows from the getgo.
August 8, 2011 at 12:34 am
Hi there,
I try to charge my new EP121 using the USB charging port (in the adapter) and a USB-USB cable. It looks as nothing is happening.
Anyone has tried this?
Regards,
Bob
August 10, 2011 at 7:21 am
That port isn’t for charging the EP121, it’s for other USB devices to use so they can piggyback off the adapter and you don’t have to put them in a port on your PC to charge.
July 29, 2011 at 3:39 am
I am having great trouble with keeping the k’board connected to the computer. the green light won’t stay on and connection remains intermittent. this is a replacement k’board.
August 28, 2011 at 3:18 am
What was the fix for this as I am having the same issue
July 18, 2011 at 12:38 pm
i had exactly £1200 left in my savings! because of this review i now only have £200.01
July 16, 2011 at 7:24 pm
I can’t get any pressure sensitivity. There are no Wacom control panels preinstalled and when I try to download them from Asus I get lost in a labyrinth of extraction and installation procedures, including installing WinZip just to extract the files. This may be normal Windows stuff but for a Mac user it is pretty overwhelming. Can you suggest a step by step description for dummies like me anywhere on the web to help me to get the full functionality of the pen?
June 30, 2011 at 11:10 am
Hi. I’ve been a proud owner of the Asus EP121 since last week and I must say that I’m very impressed with the product. I wasn’t expecting the handwriting recognition to work that well and I certainly wasn’t expecting such performance. The pen input works very well.
I’m learning how to draw and now that I got this machine I do pretty much all my artwork on it. The pen input works a hundred time better than my Intuos 4!
I’ve loaded onenote on the machine and it is SO good for notetaking.
I wasn’t expecting to get such a nice machine and even thought I would regret the purchase after ordering it online but as I got it those thoughts went away.
My art gallery (the latest digital drawings were made with the EP121: http://ispaure.deviantart.com).
Have a good day everyone 😀
June 1, 2011 at 8:27 am
Hello everybody, and fans of eee slate!
I own one since 3 month now and unfortunatly, I’ve broke the electric plug of the AC adapter ! DAWN !
So, I’m searching to buy another AC adapter but no one of those I had between the hands had the good size of plug ! DAWN SECOND TIME !
Please, mayday!!!!
June 2, 2011 at 11:38 am
Asus has one available on their website. It’s a bit pricy, but here’s the link. There are also a number of vendors coming out with external battery packs that can also charge the EP121. Read some of the EP121 forum messages over on TabletPC Review’s website for more on available power options from other vendors.
http://us.estore.asus.com/index.php?l=product_detail&p=3442
May 26, 2011 at 3:31 am
Hi,
No need to perform test as I went to Harvey Norman installed it and opened a big model…….the EP121 copes with the 3d models just fine.
My question is…..is it possible to adjust the pinch to zoom responsiveness?
Small pinch larger zoom ?
May 24, 2011 at 3:36 am
Hi,
I would really appreciate it if you could install Google Sketchup and load up the model ,link below and see how the EP121 performs when orbiting the model. It would be great if you could post a youtube video to show the performance.
http://sketchup.google.com/3dwarehouse/download?mid=9cded5e884584972b054bb15cb4cf40&rtyp=s6&fn=Grand+chateau&ctyp=other&prevstart=120&ts=1214906456000